Are you experiencing difficulty connecting your Owlet Smart Sock to the app?
It can be frustrating when technology doesn’t work as expected, especially when it comes to monitoring your little one. But fear not!
In this comprehensive guide, we’ll explore the possible reasons behind the connectivity issue and provide practical solutions to help you get your Owlet Smart Sock up and running seamlessly with the app.

How To Fix Owlet Sock Not Connecting To App?
To fix an issue where the Owlet Sock is not connecting to the app, you can check the WiFi connection and the smart sock battery level, and reset the sensor. Moreover, you may also try updating and reinstalling the Owlet app.
Below is a detailed explanation of all the above-mentioned fixes:
1. Check Wi-Fi Connection
Ensure that your base station is successfully connected to Wi-Fi. Remember, Owlet products work with dual-band routers (2.4GHz and 5.0 GHz).
- For setup, both your Owlet device and phone or tablet need to be connected on 2.4GHz
- Perform set-up within 10 feet of your router
- After setup, you may move your phone or tablet back to 5GHz.
If the issue persists, then follow these steps:
- The correct Wi-Fi password is being used.
- You are connecting to a 2.4g Wi-Fi (5g is not compatible.)
- Verify your internet is working by browsing a website on another wireless device connected to your home Wi-Fi. You can do this by rebooting the router and modem or contacting your internet provider.
- The base station is within range of your router. You can check this by moving your base station closer to the router and attempting to connect to Wi-Fi again.
2. Check The Smart Sock Battery Level
Verify the battery level on the Smart Sock. If the sock’s battery is low or dies, it can cause a disconnection alert. Open the Owlet App and check the Smart Sock battery level.
Check the battery level on the Smart Sock – if the sock dies, it can alert as disconnected. Open the Owlet App and check the Smart Sock battery gauge under Settings, in the lower left corner.
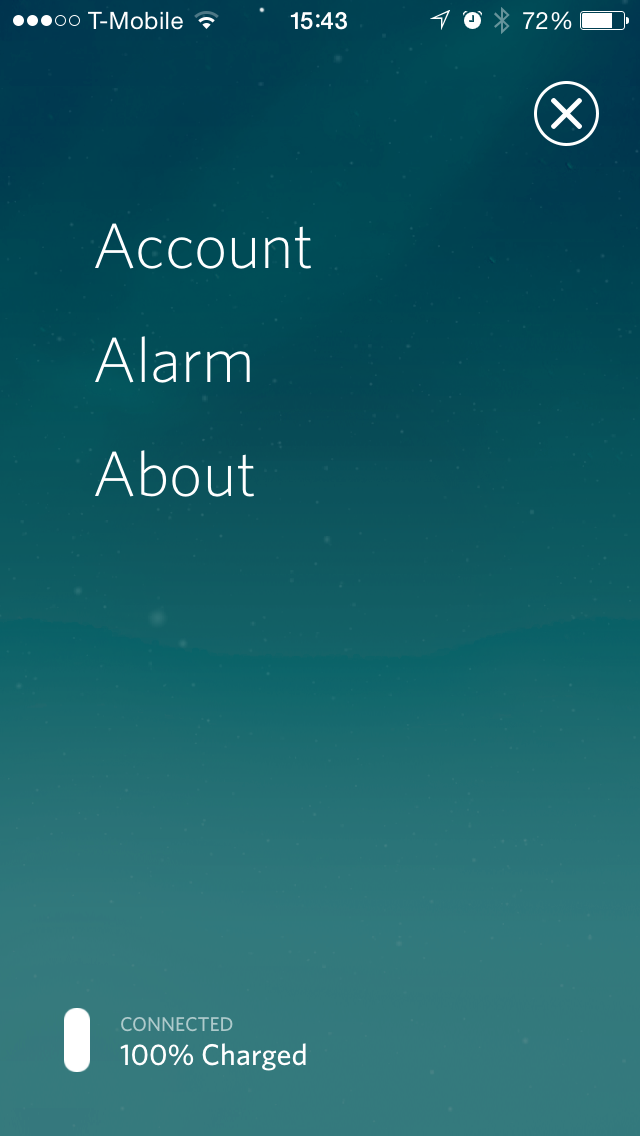
(sock plugged in) – (sock in use – not charging)
If needed, re-charge the Smart Sock. You may continue to have Blue Notifications and will not be able to get reads if your Smart Sock battery is dead or dying.
3. Reset The Sensor
If the app is still unable to connect to the base station, try resetting the sensor. To reset the Owlet Smart Sock, you can follow these steps:
- For Smart Sock 2, lightly drag the “dome” part of the sensor across the top of the base, starting at the little owl in the middle.
- For Smart Sock 3, unpair the sensor by following the troubleshooting guide. Unplug the base station and remove the sock.
- For Dream Sock, press and hold the base station button while plugging the base station back in. Keep pressing the button until you hear the Dream Sock chirp.
4. Update The Owlet App
Consider updating or redownloading the Owlet app. This action can resolve connectivity issues. To check the Owlet App Version, follow these steps:
iOS Devices:
- Open the App Store on your iPhone or iPad.
- Tap on your profile icon at the top right corner.
- Scroll down to view the pending updates and release notes.
- The Owlet app version will be listed next to the app icon. If there’s an update available, tap “Update” to install the latest version.
Android Devices:
- Open the Google Play Store on your Android device.
- Tap the three horizontal lines at the top left to open the menu.
- Select “My apps & games.”
- Locate the Owlet app in the list. The current version will be displayed next to the app name. If an update is available, tap “Update” to install the latest version.
5. Uninstall And Reinstall The Owlet App
If the issue persists, uninstall the Owlet App from your device and then reinstall it. This can help resolve app-related connectivity issues.
To uninstall and reinstall the Owlet app, follow these steps:
Uninstall the Owlet App:
- On your mobile device, navigate to the home screen or the app menu where the Owlet app icon is located.
- Press and hold the Owlet app icon until a menu appears, or look for the option to uninstall or remove the app.
- Tap the option to uninstall the app. You may be prompted to confirm the uninstallation.
- Confirm the uninstallation and the Owlet app will be removed from your device.
Reinstall the Owlet App:
- Open the App Store (for iOS devices) or the Google Play Store (for Android devices) on your mobile device.
- In the search bar, type “Owlet” and search for the Owlet app.
- Once you locate the Owlet app in the app store, tap the “Download” or “Install” button to initiate the installation process.
- Follow the on-screen prompts to complete the installation of the Owlet app on your device.
- After the installation is complete, locate the Owlet app on your home screen or in the app menu and open it.
- Log in to your Owlet account or set up a new account if required.
6. Contact Owlet Support

If the issue with the Owlet Sock not connecting to the app persists after following the troubleshooting steps, it is recommended to contact Owlet’s customer support for further assistance.
Here’s how to do it:
- Phone Support: You can reach Owlet support by calling their customer service number at 1 (844) 334-5330. They are available Monday through Friday from 12 pm to 8 pm Eastern Time (USA). If you are located in Canada, you can also contact Owlet support at 1 (844) 334-5330 during the same hours (Owlet Help Center).
- Email Support: If you prefer to contact Owlet support via email, you can send your inquiry to [email protected].

